I tend to backup my Outlook PST files in the past, back when free email service providers tend to limit the storage space for each user. I recalled Hotmail only provided each user 2MB of storage while Yahoo! gave 4MB.
It was in the early 2000s when digital cameras were becoming more mainstream, however, photo sharing services was relatively non existent. Unlike these days where we can use Facebook to share photos, back then, the more common method was email. And those photos, though low in resolution and in file size, can quickly fill up the 4MB mailbox.
I recalled having to delete emails, or sometimes, just the attachments to make space for more emails. Another way was to download the emails through a client such as Outlook, and then export the mailbox to PST.
Overtime, I find myself having many PSTs, and while I can open them again, having multiple PSTs opened in Outlook and all them named "Personal Folder" makes it difficult to search for anything. When I right click on the Personal Folder, there isn't a rename option. Clicking on "Data File Properties" will open the PST properties dialog, and under the "General" tab, I find the name of the PST "Personal Folder" greyed out.
If you want to rename it, you need to click through one more step, and that is, under "Advanced...". The "Outlook Data File" dialog will open, and now under the "General" tab, the Name: field is ungreyed and you can rename your PST into something more useful.
Hope this helps.
Hacks To Try
Tuesday, August 7, 2018
Adding Yahoo! Mail to Outlook Desktop
If you're old school like me and still use Yahoo! for your email, you'll find sometimes using a desktop app such as Outlook is useful to have a single view of all your emails. These days, is common to have more than one email, and they may be from different providers, such as Hotmail (Microsoft), GMail, or Yahoo!.
In the past, the IMAP option for Yahoo! Mail was only extended to Premium users. However, these days, all users can have access to it. Here are the steps to add Yahoo! Mail to your Outlook:
Outlook
1. Launch your Outlook
2. Click on File on the top left corner
3. Under the Info tab, click on "Account Settings"
4. On the Account Settings dialog, under the "Email" tab, click on "New.."
5. Enter your Yahoo! email address and click connect
Web Browser
6. Now, open up web browser login to your Yahoo! email
7. When the mail app is loaded, look for your name on top right of the site
8. Click on your name, and then "Account Info"
9. In the new window, look for "Account Security"
10. Click on "Manage app passwords"
11. Click on the "Select your app" and select "Outlook Desktop"
12. It will then generate a 16 alpha character password
13. Copy that password
Outlook
14. Paste the newly generated password into the password field
15. The emails from Yahoo! should now start syncing
For reference, I'm using Outlook Version 1803 (Build 9126.2259 Click-to-Run) with an Office 365 Subscription.
In the past, the IMAP option for Yahoo! Mail was only extended to Premium users. However, these days, all users can have access to it. Here are the steps to add Yahoo! Mail to your Outlook:
Outlook
1. Launch your Outlook
2. Click on File on the top left corner
3. Under the Info tab, click on "Account Settings"
4. On the Account Settings dialog, under the "Email" tab, click on "New.."
5. Enter your Yahoo! email address and click connect
Web Browser
6. Now, open up web browser login to your Yahoo! email
7. When the mail app is loaded, look for your name on top right of the site
8. Click on your name, and then "Account Info"
9. In the new window, look for "Account Security"
10. Click on "Manage app passwords"
11. Click on the "Select your app" and select "Outlook Desktop"
12. It will then generate a 16 alpha character password
13. Copy that password
Outlook
14. Paste the newly generated password into the password field
15. The emails from Yahoo! should now start syncing
For reference, I'm using Outlook Version 1803 (Build 9126.2259 Click-to-Run) with an Office 365 Subscription.
Labels:
Outlook,
Yahoo Mail
Tuesday, July 31, 2018
Apple Watch unlocking Mac not working?
If you're an Apple Watch owner and a Mac user, there's a nifty feature that allows your Apple Watch to unlock your Mac automatically. This makes it convenient especially if you're in an office setting and you're constantly in and out of your desk.
To enable this feature, just go to "System Preferences" and then "Security & Privacy". There, you should be able to see under the General tab the option "Allow Your Apple Watch to unlock your Mac". Check it, and you should be done.
To lock your machine when you're leaving your desk, just press and hold down "control" + "shift" and the "power" button. When you're back, make sure you're wearing your watch and it's unlocked, just tap on the mouse pad or any key on the keyboard and your Mac should automatically unlock.
If you're using a company issued Mac, they may put in place security policies that requires you to change your password every so often. Note that once the Mac password is changed, it will mess up this Apple Watch unlock feature causing the Auto Unlock with Apple Watch to stop working. To fix this, you need to head over to "Keychain Access" (Just hit command + space bar to bring up Spotlight and type in "Keychain Access"). Then follow these steps:
Every so often, you may encounter that the Change Password for Keychain "login" greyed out. If this happens, you may have to manually fix this using Terminal. To access terminal, use Spotlight Search (command + space bar) and type "terminal". Terminal.app will appear. Select that.
Then in the terminal prompt and type in "security set-keychain-password" (Without the ""). It will then prompt for Old Password and then the New Password twice. Key those in accordingly. Then head back to System Preferences > Security & Privacy, and enable the Apple Watch unlock option again.
Hope this helps.
To enable this feature, just go to "System Preferences" and then "Security & Privacy". There, you should be able to see under the General tab the option "Allow Your Apple Watch to unlock your Mac". Check it, and you should be done.
To lock your machine when you're leaving your desk, just press and hold down "control" + "shift" and the "power" button. When you're back, make sure you're wearing your watch and it's unlocked, just tap on the mouse pad or any key on the keyboard and your Mac should automatically unlock.
If you're using a company issued Mac, they may put in place security policies that requires you to change your password every so often. Note that once the Mac password is changed, it will mess up this Apple Watch unlock feature causing the Auto Unlock with Apple Watch to stop working. To fix this, you need to head over to "Keychain Access" (Just hit command + space bar to bring up Spotlight and type in "Keychain Access"). Then follow these steps:
- Click “login in” the Keychains list.
- Choose Edit > Change Password for Keychain “login.”
- If the keychain is locked, enter the previous user password for the computer, then click OK.
If you entered the correct password, a new window appears. - Enter the previous user password again in the Current Password field.
- Enter your new user password in the New Password field.
- Reenter the new user password in the Verify field, then click OK.
Every so often, you may encounter that the Change Password for Keychain "login" greyed out. If this happens, you may have to manually fix this using Terminal. To access terminal, use Spotlight Search (command + space bar) and type "terminal". Terminal.app will appear. Select that.
Then in the terminal prompt and type in "security set-keychain-password" (Without the ""). It will then prompt for Old Password and then the New Password twice. Key those in accordingly. Then head back to System Preferences > Security & Privacy, and enable the Apple Watch unlock option again.
Hope this helps.
Thursday, July 26, 2018
Hard disk recovery solutions (Windows)
I've been having some issues with my NTFS drive, in particular a 3.5" Western Digital 2TB which I used as a boot disk with Windows 10. The hard drive failed for no reason one day, and this I found out after Windows refused to boot. Since then, I took it out to try to recover whatever data I can. Windows can't detect the NTFS partition and instead label it as RAW. I've tried using CHKDSK but it will stop after scanning the drive for a while.
Here are some of the tools which I used. As far as success rates go, I have yet to have any positive outcomes with these tools. I'm listing these here for anyone who is willing to try them out. You can let me know in your comments which of these worked better for you.
1. Wondershare RecoverIT (7.1.3)
Their free version allows you to recover up to 100MB, useful if you just need to retrieve a few important documents. Beyond that, you'll have to pay for the full version. This software managed to list down the files and folder in the TreeView, however for some reason, after leaving it to scan after a long while (few hours), the Tree View disappears and I'm just left with raw files without their names. I could not proceed with the recovery because I did not what these files are.
2. EaseUS Data Recovery Wizard Free 12.0
According to their website, they said you can recover up to 2GB for free. I installed it, and scanned it. It listed a few files. When I tried to recover it, it said I needed to purchase the full version. Obviously I did not proceed with the purchase as it had trouble scanning and listing the files as well for me.
3. MiniTool® Power Data Recovery V8
The free version allows you to recover up to 1GB. Again with all the other solutions, the software froze before the scanning could complete.
4. TestDisk
This requires the user to know how to use the command prompt as there isn't a GUI version. It seemed promising at first but after leaving it to scan for a few hours, I encountered an error and didn't bother to proceed. The good thing about this solution is that is freeware, although you can still donate if you find it useful.
At this juncture, I'm pretty much giving up on recovering my hard disk. This article serves more of a bookmark for me should I encounter another problem hard disk, and hopefully will have better luck with any of the solutions above.
Here are some of the tools which I used. As far as success rates go, I have yet to have any positive outcomes with these tools. I'm listing these here for anyone who is willing to try them out. You can let me know in your comments which of these worked better for you.
1. Wondershare RecoverIT (7.1.3)
Their free version allows you to recover up to 100MB, useful if you just need to retrieve a few important documents. Beyond that, you'll have to pay for the full version. This software managed to list down the files and folder in the TreeView, however for some reason, after leaving it to scan after a long while (few hours), the Tree View disappears and I'm just left with raw files without their names. I could not proceed with the recovery because I did not what these files are.
2. EaseUS Data Recovery Wizard Free 12.0
According to their website, they said you can recover up to 2GB for free. I installed it, and scanned it. It listed a few files. When I tried to recover it, it said I needed to purchase the full version. Obviously I did not proceed with the purchase as it had trouble scanning and listing the files as well for me.
3. MiniTool® Power Data Recovery V8
The free version allows you to recover up to 1GB. Again with all the other solutions, the software froze before the scanning could complete.
4. TestDisk
This requires the user to know how to use the command prompt as there isn't a GUI version. It seemed promising at first but after leaving it to scan for a few hours, I encountered an error and didn't bother to proceed. The good thing about this solution is that is freeware, although you can still donate if you find it useful.
At this juncture, I'm pretty much giving up on recovering my hard disk. This article serves more of a bookmark for me should I encounter another problem hard disk, and hopefully will have better luck with any of the solutions above.
Thursday, October 26, 2017
On a Mac OS and need writing to NTFS portable drives?
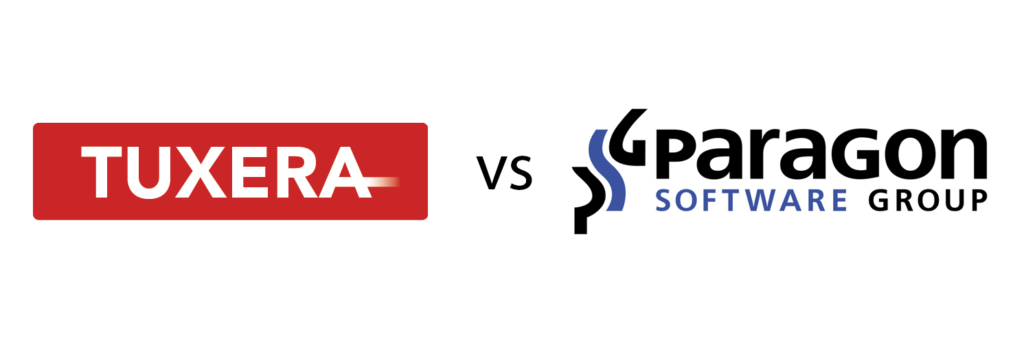
If you use a Mac OS, you should realize by now that while you can read from NTFS (Microsoft's Windows standards for file systems) hard drives, you are not able to write to it by default. To do so, you'll require third party tools to do it.
I came across this post comparing a few tools:
https://www.alexwhittemore.com/ntfs-on-macos-sierra-paragon-or-tuxera/
It compares Tuxera NTFS for Mac, Paragon NTFS for Mac 14, and NTFS-3G.
Long story short, if you happen to use Seagate portable drives, you can make use of the Paragon tool, which is free, but will only write to Seagate portable drives. I assume if you want to want to write non-Seagate NTFS drives, you'll have to pay for it. I personally use of Tuxera, and have been using their product for more than 7 years now without complaints. They have consistently updated their tool which each MacOS update (which happens quite frequently), and I haven't encountered any issue with it. Also, once you have purchased a license, you're entitled to upgrade for free. You can learn more about their products here: https://www.tuxera.com/products/tuxera-ntfs-for-mac/
Let me know what your thoughts if you're using it as well.
Labels:
Mac OS,
NTFS,
Paragon,
Portable Hard Disk,
Tuxera
Outlook Mac 2016 (v16.7) High CPU Usage
Can't believe Outlook Mac kept giving me issues. This is the 2nd major one in a week.
Anyways, the issue was that after I did the previous fix (check out my previous post), Outlook was ok for a while. However, just after a couple of days using it, I noticed that it slowed down tremendously. Checking the Activity Monitor, it showed that Outlook was using up to 300% of the CPU resource. While I was still able to use it, it was terribly slow given that it was doing something heavy in the background.
Googling failed to come up with any solutions, apart from reinstalling everything. So I followed the instructions from this post:
https://community.spiceworks.com/topic/1607887-outlook-for-mac-v15-22-high-cpu-usage
Here's the excerpt:
Description of issue:
Hello all,
Yesterday I updated my Office applications for my MacBook Pro (running OS 10.10.5) to the version 15.22. Ever since then, my Outlook application has been using pretty much all of my CPU resources. It doesn't happen right away, normally takes an hour or so for it to start hogging them all, but once it happens Outlook becomes unusable and I have to Force Quit everything. In Activity Monitor it's showing CPU usage at somewhere like 780%, which is just absolutely bonkers.
Is anyone else running into this issue with the Office update? I haven't seen this happen with any other Office apps, but to be fair I hardly use anything but Outlook. Would really appreciate any advice or tips you could throw my way
Solution:
I did the above and reinstalled an older version (v15.39). That's fine by me cause at least it's usable again. Maybe it's time to turn off the Fast Insider updates.
Anyways, the issue was that after I did the previous fix (check out my previous post), Outlook was ok for a while. However, just after a couple of days using it, I noticed that it slowed down tremendously. Checking the Activity Monitor, it showed that Outlook was using up to 300% of the CPU resource. While I was still able to use it, it was terribly slow given that it was doing something heavy in the background.
Googling failed to come up with any solutions, apart from reinstalling everything. So I followed the instructions from this post:
https://community.spiceworks.com/topic/1607887-outlook-for-mac-v15-22-high-cpu-usage
Here's the excerpt:
Description of issue:
Hello all,
Yesterday I updated my Office applications for my MacBook Pro (running OS 10.10.5) to the version 15.22. Ever since then, my Outlook application has been using pretty much all of my CPU resources. It doesn't happen right away, normally takes an hour or so for it to start hogging them all, but once it happens Outlook becomes unusable and I have to Force Quit everything. In Activity Monitor it's showing CPU usage at somewhere like 780%, which is just absolutely bonkers.
Is anyone else running into this issue with the Office update? I haven't seen this happen with any other Office apps, but to be fair I hardly use anything but Outlook. Would really appreciate any advice or tips you could throw my way
Solution:
The Microsoft rep was not able to help me with this issue, but the
solution I found myself was just to uninstall and reinstall the Office
365 suite. To uninstall, I moved all Office programs to the Trash,
emptied it, then navigated to ~\Library\Containers and then deleted all
of the pertinent com.microsoft folders, as well as all Microsoft folders
located in ~\Library\Group Containers (UBF8T346... etc). Then I
reinstalled from my Office 365 login page, and have yet to reproduce the
issue.
Hope that helps.
Hope that helps.
I did the above and reinstalled an older version (v15.39). That's fine by me cause at least it's usable again. Maybe it's time to turn off the Fast Insider updates.
Labels:
High CPU usage,
Outlook Mac,
reinstall
Tuesday, October 24, 2017
Outlook Mac 2016 not returning search results
My Outlook for Mac app recently got corrupted during an update. What happened was during the update, my Macbook froze and I had to restart. After the reboot, the Outlook app threw an error during opening. I had to delete it and reinstall again.
Outlook work after the reinstall, and I was glad I didn't have to setup the accounts again. Everything was as-is before the reinstall, except that the search was not returning all the results.
A couple of Google search and I came across this:
https://support.microsoft.com/en-sg/help/2741535/outlook-for-mac-search-returns-no-results--and-task-items-are-not-disp
Here are the contents of the above link:
Outlook for Mac search returns "No Results," and task items are not displayed
Symptoms
In
Microsoft Outlook 2016 for Mac or Office for Mac 2011, you receive a
"No Results" message when you try to search for an email message or
apply a filter to a folder, and task items are not displayed in the
Tasks folder. Additionally, when you search for mail items by using the
Mac OS native Spotlight Search, your search is unsuccessful.
Cause
This issue may occur for one of the following reasons:
Microsoft Outlook 2016 for Mac:
Microsoft Outlook for Mac 2011:
Microsoft Outlook 2016 for Mac:
- Spotlight Search indexing is incomplete.
- The Profile name contains special characters such as the slash mark (/).
- The Profile or one of its parent folders are added to the Privacy tab in Spotlight.
- The Outlook 15 Profiles folder is not located under ~/Library/Group Containers/UBF8T346G9.Office/Outlook.
- The Spotlight Search index is corrupted.
Microsoft Outlook for Mac 2011:
- Spotlight Search indexing is incomplete.
- The Identity name contains special characters such as the slash mark (/).
- The Identity or one of its parent folders are added to the Privacy tab in Spotlight.
- The Microsoft User Data folder is not located under the ~/Documents folder.
- The Spotlight Search index is corrupted.
Resolution
To resolve this issue, follow these steps:
- If you recently created a new Outlook Profile in Outlook 2016 for Mac, or a new Identity in Outlook for Mac 2011, added a new account, or if you recently imported new data from a source such as a PST or OLM file, Spotlight indexing may not be complete. In this case, Outlook for Mac displays a "No Results" message. To resolve this issue, wait for indexing to finish, and then search again.
- Make sure that your
Profile name in Outlook 2016 for Mac or your Identity name in Outlook
for Mac 2011 has no special characters, such as the slash mark (/).
To view your Profile or Identity name:Outlook 2016 for Mac:
1. Click Go, Applications.
2. Right-Click Microsoft Outlook, and select Show Package Contents.
3. Expand Contents, SharedSupport, and open Outlook Profile Manager.
Note You can create an alias for the Outlook Profile Manager, and move it to your desktop or another convenient location if you prefer.
Outlook for Mac 2011:
To view your Identity names in the Microsoft Database Utility, hold down the Option key, and then click the Outlook for Mac 2011 icon. - If the Profile or Identity name contains a special character, follow these steps to change the name:
- Open the Outlook 2016 for Mac Profile folder or Outlook for Mac 2011 Identity folder.In Outlook 2016 for Mac, the location is:
/Users/<Username>/Library/Group Containers/UBF8T346G9.Office/Outlook/Outlook 15 Profiles/
In Outlook for Mac 2011, the location is:
Users/<Username>/Documents/Microsoft user data/Office 2011 Identities/ - Rename the Outlook 2016 for Mac Profile folder name or the Outlook for Mac 2011 Identity folder name that contains special characters by removing the special characters.
- Confirm that the Profile or Identity
name was changed by viewing it in the following way depending on your
version of Outlook for Mac:
In Outlook 2016 for Mac:
1. Click Go, Applications.
2. Right-Click Microsoft Outlook, and select Show Package Contents.
3. Expand Contents, SharedSupport, and open Outlook Profile Manager.
NOTE You can create an alias for the Outlook Profile Manager, and move it to your desktop or another convenient location if you prefer.
In Outlook for Mac 2011:
Open the Microsoft Database Utility by holding down the Option key, and then clicking the Outlook for Mac 2011 icon. - If necessary, select the Profile or Identity whose name was changed, click the Gear icon, and then click Set as Default.
- Open the Outlook 2016 for Mac Profile folder or Outlook for Mac 2011 Identity folder.
- Verify in Mac OS that the Outlook Profile or Identity folder or one of its parent folders is not added to the Privacy tab in Spotlight. If your Outlook 2016 for Mac Profiles folder, or your Outlook for Mac 2011 Identity folder, or any of their parent folders are displayed in this tab, Spotlight does not index this folder location. Remove these locations from the Privacy tab in Spotlight, and allow for time for these locations to finish indexing.
- Make sure the Outlook 2016 for Mac Profile or Outlook for Mac 2011 Identity data is stored under the correct default location.
Outlook 2016 for Mac: Make sure that the Outlook 15 Profiles folder is stored under the ~/Library/Group Containers/UBF8T346G9.Office/Outlook folder.
Outlook for Mac 2011: Make sure that the Microsoft User Data folder is stored under the ~/Documents folder. - If the issue is still unresolved, the Spotlight index may be corrupted. To reindex the Spotlight index, follow these steps:
- Restart the Mac, so that it restarts the Spotlight services.
- Navigate to Finder > Applications > Utilities > Terminal.
- Type mdimport -L.
- Important: If you see more than one instance of "Microsoft Outlook Spotlight Importer.mdimporter," delete the Outlook application that you are not using, empty it from the Trash, restart your Mac, and go back to step 1.
- In the Terminal, reindex your Outlook database by using the following command and substituting your own user name for the <user_name> placeholder:
mdimport -g "/Applications/Microsoft Outlook.app/Contents/Library/Spotlight/Microsoft Outlook Spotlight Importer.mdimporter" -d1 “/Users/<user_name>/Library/Group Containers/UBF8T346G9.Office/Outlook/Outlook 15 Profiles/<my_profile_name>”
Note In this command, the path after "-g" is the default path of the Outlook installation. The path after "-d1" is the default path of your profile, where <my_profile_name> is, by default “Main Profile." You'll have to substitute your actual paths if you have renamed your profile or installed Outlook in a different location. - Reindexing will take some time to complete. After the process is complete, exit and then restart Outlook.
2398768 How to completely remove Office for Mac 2011
Hope this is helpful for you as it was for me.
Labels:
Index,
Outlook Mac
Subscribe to:
Posts (Atom)

