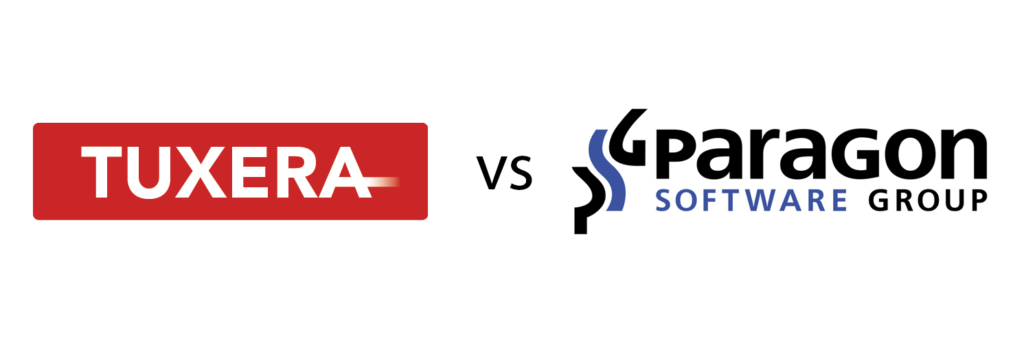
If you use a Mac OS, you should realize by now that while you can read from NTFS (Microsoft's Windows standards for file systems) hard drives, you are not able to write to it by default. To do so, you'll require third party tools to do it.
I came across this post comparing a few tools:
https://www.alexwhittemore.com/ntfs-on-macos-sierra-paragon-or-tuxera/
It compares Tuxera NTFS for Mac, Paragon NTFS for Mac 14, and NTFS-3G.
Long story short, if you happen to use Seagate portable drives, you can make use of the Paragon tool, which is free, but will only write to Seagate portable drives. I assume if you want to want to write non-Seagate NTFS drives, you'll have to pay for it. I personally use of Tuxera, and have been using their product for more than 7 years now without complaints. They have consistently updated their tool which each MacOS update (which happens quite frequently), and I haven't encountered any issue with it. Also, once you have purchased a license, you're entitled to upgrade for free. You can learn more about their products here: https://www.tuxera.com/products/tuxera-ntfs-for-mac/
Let me know what your thoughts if you're using it as well.
